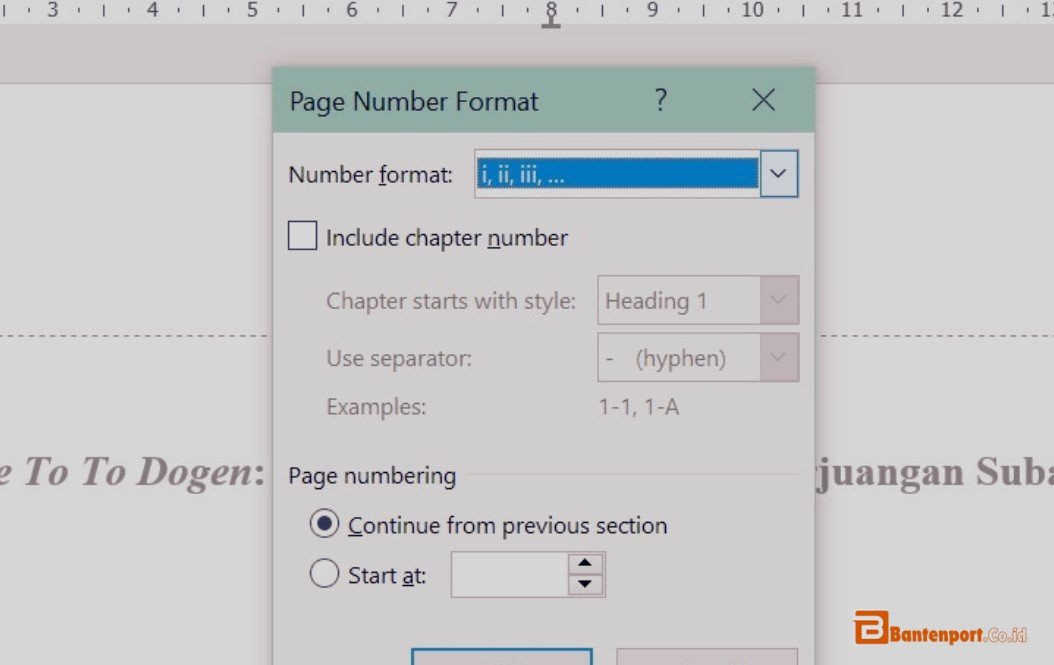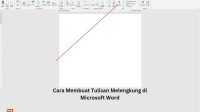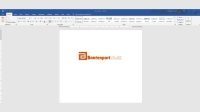Hai sobat! Apakah kamu sering merasa frustrasi saat harus menambahkan nomor halaman satu per satu di dokumen Word? Tenang, kamu nggak sendirian kok. Banyak orang yang masih bingung cara membuat nomor halaman otomatis di Word. Padahal, fitur ini sangat membantu lho, terutama untuk dokumen yang panjang seperti skripsi atau laporan.
Nah, di artikel ini, aku akan membagikan cara mudah dan cepat untuk membuat nomor halaman otomatis di Word. Dijamin, setelah membaca artikel ini, Anda akan bisa menambahkan nomor halaman dengan sekejap mata! Yuk, simak penjelasannya!
Mengapa Nomor Halaman Penting?
Sebelum kita masuk ke cara membuat nomor halaman, yuk kita bahas dulu kenapa sih nomor halaman itu penting? Nomor halaman bukan cuma hiasan lho, tapi punya fungsi yang sangat berguna:
- Memudahkan pembaca menavigasi dokumen
- Membantu dalam pengutipan dan referensi
- Membuat dokumen terlihat lebih profesional
- Mempermudah penyusunan daftar isi
Nah, sekarang kamu tahu kan betapa pentingnya nomor halaman? Jadi, ayo kita langsung belajar cara membuatnya!
Cara Mudah Membuat Titik Dua Sejajar di Word, Panduan Lengkap untuk Pemula
Langkah-langkah Membuat Nomor Halaman Otomatis di Word
Oke, sekarang kita masuk ke bagian yang ditunggu-tunggu nih. Berikut adalah langkah-langkah mudah untuk membuat nomor halaman otomatis di Word:
1. Buka dokumen Word Anda
Pertama-tama, buka dokumen Word yang ingin kamu tambahkan nomor halaman. Pastikan dokumen sudah siap ya!
2. Pilih tab “Insert”
Lihat ke bagian atas layar, kamu akan melihat beberapa tab. Klik tab “Insert” untuk membuka menu penyisipan.
3. Klik “Page Number”
Di dalam tab “Insert”, cari icon “Page Number”. Biasanya ada di bagian “Header & Footer”. Klik icon tersebut untuk membuka menu nomor halaman.
4. Pilih posisi nomor halaman
Setelah mengklik “Page Number”, akan muncul beberapa opsi posisi nomor halaman. Kamu bisa memilih apakah ingin meletakkan nomor di atas (Top of Page), bawah (Bottom of Page), atau di pinggir halaman (Page Margins).
5. Pilih gaya nomor halaman
Setelah memilih posisi, Word akan menampilkan beberapa gaya nomor halaman. Pilih gaya yang kamu suka. Tenang, kalau nanti kurang cocok, bisa diubah kok!
Nah, selamat! Kamu sudah berhasil menambahkan nomor halaman otomatis di dokumen Word-mu. Gampang kan?
Tips Tambahan untuk Mempercantik Nomor Halaman
Sudah bisa membuat nomor halaman otomatis? Keren! Tapi tunggu dulu, masih ada beberapa tips tambahan nih buat kamu yang ingin nomor halamannya lebih kece:
1. Ubah format nomor halaman
Bosan dengan angka biasa? Kamu bisa mengubahnya jadi angka Romawi atau huruf lho. Caranya:
- Klik dua kali pada nomor halaman
- Pilih “Page Number Format”
- Pilih format yang kamu inginkan di bagian “Number format”
2. Mulai penomoran dari halaman tertentu
Kalau kamu ingin memulai penomoran dari halaman tertentu (misalnya setelah daftar isi), ikuti langkah berikut:
- Letakkan kursor di halaman di mana kamu ingin memulai penomoran
- Pilih tab “Layout”
- Klik “Breaks” dan pilih “Next Page”
- Klik dua kali di area footer halaman baru
- Pada tab “Design”, hapus centang pada “Link to Previous”
- Tambahkan nomor halaman seperti biasa
3. Tambahkan teks di samping nomor halaman
Mau nomor halaman yang lebih informatif? Coba tambahkan teks di sampingnya, misalnya “Halaman X dari Y”. Caranya:
- Klik dua kali pada nomor halaman
- Ketik teks yang diinginkan di samping nomor halaman
- Untuk menambahkan total halaman, pilih “Insert” > “Quick Parts” > “Field”
- Pilih “NumPages” dari daftar field
Troubleshooting: Mengatasi Masalah Umum
Kadang-kadang, meskipun sudah mengikuti langkah-langkah di atas, kamu mungkin masih mengalami beberapa masalah. Jangan khawatir! Berikut adalah beberapa masalah umum dan cara mengatasinya:
1. Nomor halaman tidak muncul di halaman pertama
Ini sebenarnya pengaturan default lho. Tapi kalau kamu ingin nomor halaman muncul di halaman pertama, ikuti langkah ini:
- Klik dua kali di area header atau footer
- Pada tab “Design”, hapus centang pada “Different First Page”
2. Nomor halaman tiba-tiba berubah di tengah dokumen
Ini biasanya terjadi karena ada section break di dokumen kamu. Untuk mengatasinya:
- Klik dua kali di area nomor halaman yang bermasalah
- Pada tab “Design”, klik “Link to Previous”
3. Nomor halaman tidak sesuai urutan
Kalau nomor halaman kamu loncat-loncat, coba ikuti langkah ini:
- Klik dua kali pada nomor halaman
- Pilih “Page Number” > “Format Page Numbers”
- Pastikan “Continue from previous section” terpilih
Kesimpulan
Nah, itulah panduan lengkap cara membuat nomor halaman otomatis di Word. Mudah kan? Dengan mengikuti langkah-langkah di atas, Anda bisa menghemat waktu dan tenaga dalam menyusun dokumen. Tidak perlu lagi mengetik nomor halaman satu per satu!
Ingat, praktek membuat sempurna. Jadi, jangan ragu untuk mencoba sendiri ya! Kalau masih bingung atau ada pertanyaan, jangan sungkan untuk bertanya di kolom komentar. Aku siap membantu!
Semoga artikel ini bermanfaat buat kamu. Selamat mencoba dan sukses selalu dengan dokumen-dokumenmu!