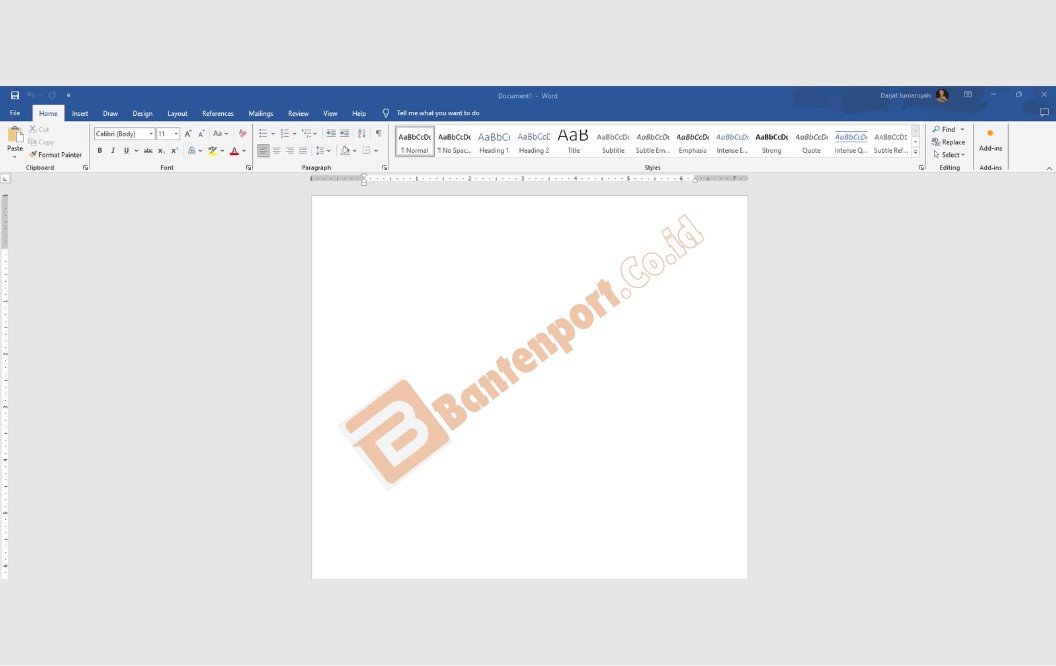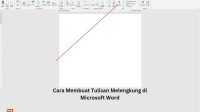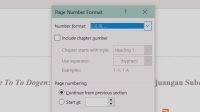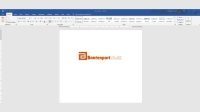Hai sobat! Pernah nggak sih kamu merasa kesal karena ada watermark mengganggu di dokumen Word yang lagi kamu kerjakan? Tenang, jangan panik dulu. Di artikel kali ini, aku bakal kasih tahu cara gampang buat ngilangin watermark di Word. Dijamin bisa bikin dokumen kamu jadi bersih dan rapi lagi!
Apa Sih Watermark Itu?
Sebelum kita bahas cara menghilangkannya, yuk kenalan dulu sama si watermark ini. Watermark itu semacam tanda atau gambar transparan yang ada di latar belakang dokumen Word. Biasanya sih berupa tulisan atau logo perusahaan. Tujuannya macam-macam, bisa buat nandain kepemilikan dokumen atau ngasih tahu kalau itu masih draft.
Nah, kadang watermark ini memang sengaja dipasang. Tapi ada kalanya juga kita perlu menghapusnya, misalnya pas mau ngeprint atau ngirim dokumen ke orang lain. Makanya penting nih buat tahu cara ngilanginnya!
Kenapa Harus Menghilangkan Watermark?
Mungkin ada yang bertanya-tanya, “Emang perlu ya ngilangin watermark?” Jawabannya, tergantung situasi kamu. Tapi ada beberapa alasan kenapa menghapus watermark bisa jadi penting:
- Bikin dokumen lebih profesional dan rapi
- Menghindari kebingungan pembaca karena ada tulisan transparan
- Menghemat tinta saat ngeprint (watermark bisa bikin boros tinta lho!)
- Kadang watermark bisa bikin teks jadi susah dibaca
Nah, udah paham kan kenapa kita perlu tahu cara ngilangin watermark? Sekarang kita masuk ke bagian serunya nih, cara menghapusnya!
Cara Menghilangkan Watermark di Word untuk Berbagai Versi
Oke, sekarang aku bakal kasih tahu cara ngilangin watermark di berbagai versi Word. Tenang aja, caranya gampang kok! Yuk simak baik-baik ya.
1. Cara Menghapus Watermark di Word 2010, 2013, 2016, dan Versi Terbaru
Untuk kalian yang pakai Word versi 2010 ke atas, ini nih langkah-langkahnya:
- Buka dokumen Word yang mau dihapus watermarknya
- Klik tab “Design” di bagian atas
- Cari grup “Page Background”, terus klik “Watermark”
- Pilih opsi “Remove Watermark”
- Voila! Watermark udah hilang deh
Gampang banget kan? Cuma butuh beberapa klik aja, watermark langsung lenyap!
2. Menghilangkan Watermark di Word 2007
Buat kamu yang masih setia sama Word 2007, jangan khawatir. Caranya nggak jauh beda kok:
- Buka dokumen Word kamu
- Klik tab “Page Layout”
- Cari grup “Page Background”, lalu klik “Watermark”
- Pilih “Remove Watermark”
Nah, udah beres kan? Simpel banget ya!
3. Cara Menghapus Watermark di Word untuk Mac
Buat pengguna Mac, prosesnya juga gak ribet kok:
- Buka dokumen Word di Mac kamu
- Klik tab “Design” (atau “Layout” di beberapa versi)
- Pilih “Watermark”
- Klik “Remove Watermark”
Mudah kan? Mau pakai Windows atau Mac, menghapus watermark tetep gampang!
Bagaimana Jika Cara di Atas Tidak Berhasil?
Kadang-kadang, meskipun udah ngikutin langkah-langkah di atas, watermark masih bandel nggak mau hilang. Jangan panik dulu! Ada beberapa trik tambahan yang bisa kamu coba:
1. Hapus Watermark Secara Manual
Kalau watermark masih keras kepala, coba cara manual ini:
- Klik dua kali di bagian atas atau bawah halaman untuk masuk ke mode Header and Footer
- Cari watermark, biasanya ada di dalam kotak bernama “Shape”
- Klik watermark sampai muncul garis putus-putus di sekelilingnya
- Tekan tombol Delete di keyboard
- Klik “Close Header and Footer” untuk kembali ke dokumen utama
Nah, dengan cara ini, kamu bisa langsung “menangkap” watermark nakal dan menghapusnya!
2. Gunakan Fitur Find and Replace
Kadang watermark bisa “bersembunyi” sebagai teks tersembunyi. Coba pakai trik ini:
- Tekan Ctrl+H untuk membuka kotak dialog Find and Replace
- Di kolom “Find what”, ketik ^p^&
- Di kolom “Replace with”, biarkan kosong
- Klik “Replace All”
Cara ini bisa membantu menghapus teks tersembunyi yang mungkin jadi watermark.
3. Salin Isi ke Dokumen Baru
Kalau watermark masih bandel juga, coba trik terakhir ini:
- Pilih semua isi dokumen (Ctrl+A)
- Salin (Ctrl+C)
- Buat dokumen Word baru
- Tempel isi dokumen ke sana (Ctrl+V)
Dengan cara ini, kamu membuat “salinan bersih” dari dokumen asli tanpa watermark.
Tips Tambahan Seputar Watermark di Word
Nah, sekarang kamu udah tahu cara ngilangin watermark. Tapi tunggu dulu! Ada beberapa tips tambahan yang mungkin berguna buat kamu:
1. Cara Menambahkan Watermark Sendiri
Kadang kamu mungkin justru pengen nambahin watermark sendiri. Caranya gampang banget:
- Klik tab “Design”
- Pilih “Watermark”
- Klik “Custom Watermark”
- Pilih antara “Text watermark” atau “Picture watermark”
- Atur sesuai keinginan, lalu klik “OK”
Dengan cara ini, kamu bisa bikin dokumen kamu lebih personal atau profesional sesuai kebutuhan.
2. Mengatur Transparansi Watermark
Kalau kamu mau watermark yang ada lebih samar atau lebih jelas, bisa diatur lho:
- Klik dua kali di area watermark
- Pilih watermark sampai muncul tab “Format”
- Cari opsi “Transparency” dan atur sesuai keinginan
Jadi, kamu bisa bikin watermark yang pas, nggak terlalu mencolok tapi tetep keliatan.
3. Watermark di Halaman Tertentu
Mau pasang watermark cuma di halaman tertentu? Bisa banget:
- Buat section break sebelum dan sesudah halaman yang mau dikasih watermark
- Pilih section yang mau dikasih watermark
- Tambahkan watermark seperti biasa
Dengan cara ini, kamu bisa punya dokumen dengan watermark yang bervariasi di tiap bagian.
Kesimpulan
Nah, itulah berbagai cara dan tips seputar menghilangkan (dan menambahkan) watermark di Word. Mulai dari cara standar sampai trik-trik khusus buat watermark bandel. Intinya, jangan takut lagi sama watermark ya! Sekarang kamu udah jago ngeatasinnya.
Ingat, skill mengatur watermark ini bisa sangat berguna, baik untuk keperluan pribadi maupun profesional. Jadi, jangan ragu buat praktekin tips-tips di atas. Siapa tahu besok-besok kamu jadi “ahli watermark” di kantor atau di antara temen-temen!
Semoga artikel ini membantu kalian semua. Kalau masih ada yang bingung atau mau tanya-tanya, jangan sungkan buat komen di bawah ya. Sampai jumpa di artikel menarik lainnya!